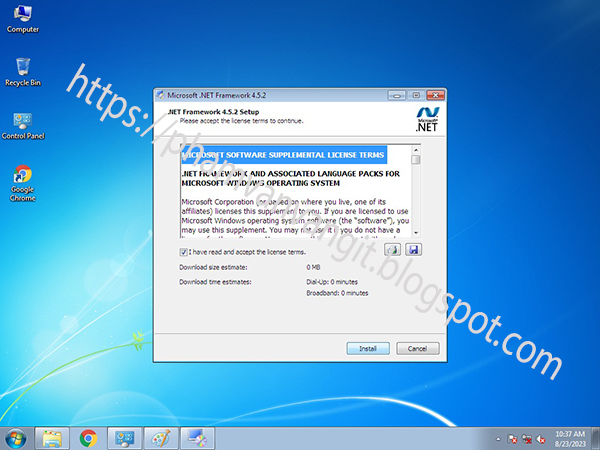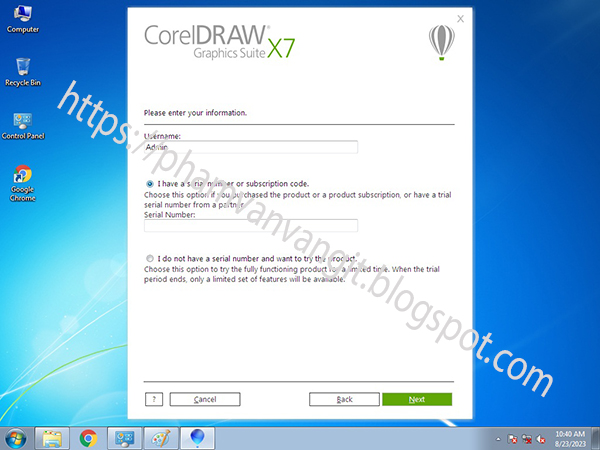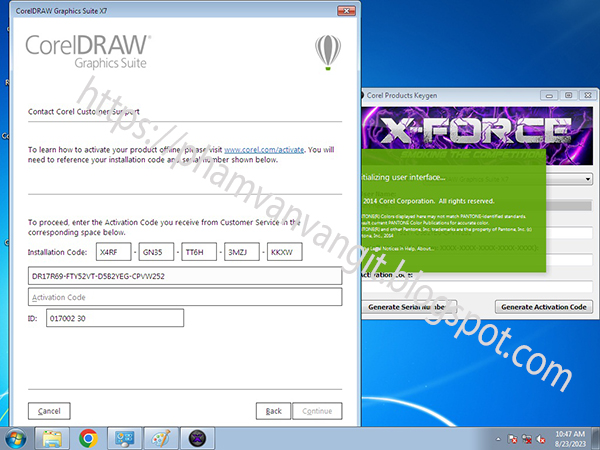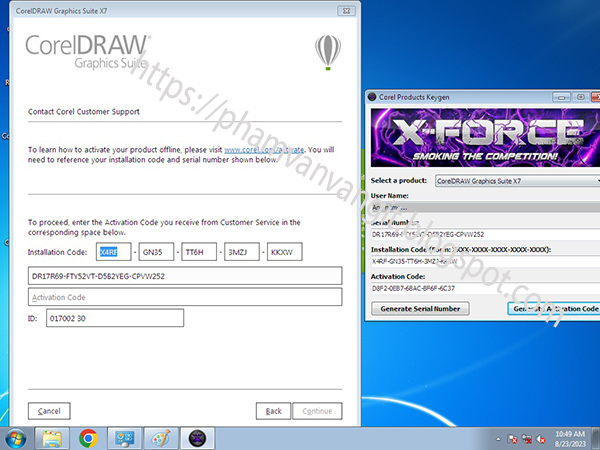Hướng dẫn cài đặt Corel X7
Thứ Sáu, 18 tháng 8, 2023
HƯỚNG DẪN CÀI ĐẶT COREL X7
- Ngắt kết nối Internet, tắt phần mềm diệt virut trước giải nén file cài đặt
- Giải nén filecài đặt
- Nếu máy chưa cài đặt Dotnet 4.5 thì phải cài đặt trước mới cài được Corel X7 nhé
- Chạy file Dotnet 4.5 lên --> Check vào ô " I have read ... ) --> Click Install
- Click Finish
- Tùy vào hệ điều hành 32Bit hay 64Bit mà ta chạy file Setup Corel X7 tương ứng nhé --> Click Continue
- Click NEXT
- check vào ô " I have a ..."
- Giải nén file Crack Corel X7 ra --> Chạy file keygen --> Chọn Corel X7 --> Copy số Serial Number
- Quay lại Corel X7 --> dán nó vào như hình dưới --> Click NEXT
- Chọn " Custom Installation..."
- Bỏ chọn cài đặt các phần mềm không cần thiết --> Click NEXT
- Click NEXT
- Bỏ check" Alow product update " --> Click NEXT
- Click Install Now
- Click Finish để kết thức quá trình cài Corel X7
- Đưa Icon Corel X7 ra ngoài Desktop
- Chạy Corel X7 lên --> Click Other Activation Options
- Click Contact Corel ( "Working off-line" )
- Lúc này sẽ xuất hiện cửa sổ như hình dưới --> Copy 20 ký tự ổ ô " Installation Code "
- Quay lại keygen --> dán 20 ký tự đó vào ô " Installation Code " --> sau đó Click Generate Activation Code
- Copy mã Activation Code trên --> Quay lại Corel X7 --> Dán vào ô trống --> Click Continue
- Click Close
- Click Close
- Giao diện Corel X7
Bài liên quan

 Home
Home